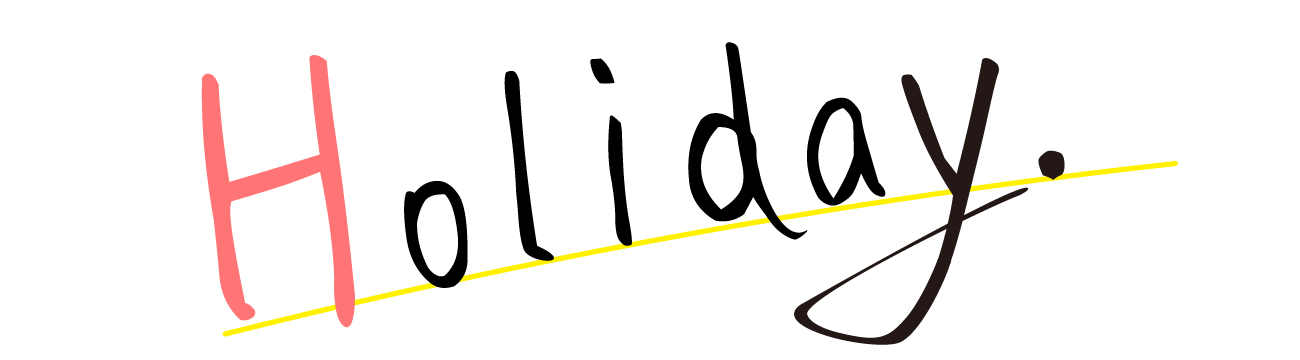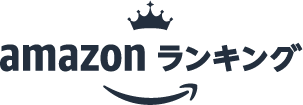Google Apps ScriptでYouTubeへの動画投稿を自動化する方法【実践コード付き】
はじめに
動画コンテンツの制作・投稿は、YouTubeなどで情報を発信する上で非常に重要です。しかし、定期的な投稿を続けるのは手間がかかりますよね。特に、毎日または決まった間隔で短い動画(いわゆるYouTube Shortsなど)をアップロードしたい場合、手作業では非効率です。
そこで役立つのが、Google Apps Script(GAS)を使った自動化です。GASを利用すれば、Google Driveに保存した動画ファイルを自動的にYouTubeにアップロードする仕組みを構築できます。
この記事では、提供されたGASコードを基に、どのようにDriveから動画を選び、メタデータ(タイトル、説明、タグ)を生成してYouTubeに自動投稿するのかを詳しく解説します。特定のチャンネルコンセプト(今回は「絶対に当たらない天気予報士」というユニークな設定です)に合わせたカスタマイズ方法も含まれており、あなたのチャンネル運用自動化のヒントとなるはずです。
GAS初心者の方でも理解できるよう、コードの各部分を丁寧に解説し、その機能や応用方法、学習のポイントについても掘り下げていきます。
コードの概要と目的
今回解説するGASスクリプトの主な目的は、Google Drive上の特定のフォルダに保存されているMP4動画ファイルを、ランダムに選択してYouTubeに自動的にアップロードすることです。
このスクリプトは、特に以下のような用途を想定しています。
- 毎日投稿したいショート動画などをDriveに貯めておき、自動的に順番(またはランダム)に公開する。
- 特定のコンセプトに基づいた定型的なメタデータ(説明文やタグ)を自動生成し、投稿の手間を省く。
- アップロード済みのファイルを別のフォルダに自動で移動し、Drive内の整理を効率化する。
提供されたコードは、「絶対に当たらない天気予報士」という架空のチャンネルコンセプトに合わせて、説明文や固定タグがあらかじめ定義されています。しかし、これらの設定値を変更するだけで、様々なチャンネルや目的に応用可能です。
プログラムの全文をご紹介
まずは、今回解説するGoogle Apps Scriptの全文をご紹介します。このコードをGASのエディタにコピー&ペーストすることで、自動投稿のベースが完成します。
// --- 設定値 ---
const FOLDER_ID = 'ここにMP4ファイルがあるGoogle DriveフォルダIDを設定'; // MP4ファイルがあるGoogle DriveフォルダID
const VIDEO_PRIVACY_STATUS = 'public'; // 動画の公開設定 ('public', 'private', 'unlisted')
// ★★★★★ チャンネルコンセプトに合わせた固定タグ ★★★★★
const FIXED_TAGS = [
'shorts',
'天気予報',
'当たらない天気予報',
'絶対に当たらない天気予報士',
'おもしろ',
'コメディ',
'ありえない天気',
'爆笑',
'ショート動画',
'天気予報士',
'ユーモア',
'気象情報', // あえて真面目なタグも
'カオス', // チャンネルの雰囲気
'珍現象',
// '今日の天気', // 動画テーマに応じて追加(コメントアウトされている例)
// '雨予報(嘘)', // 動画テーマに応じて追加(コメントアウトされている例)
// '晴れ予報(大嘘)', // 動画テーマに応じて追加(コメントアウトされている例)
];
// ★★★★★ 動画説明文のテンプレート ★★★★★
// {VIDEO_TITLE} の部分が動画のタイトルに置き換えられます。
const DESCRIPTION_TEMPLATE = `
えー、本日の「絶対に当たらない天気予報」のお時間です。
信じるか信じないかは…あなた次第ではありません、絶対に当たりませんからご安心を!
今回のありえない予報テーマは『{VIDEO_TITLE}』!
一体全体、空から何が降ってくるのか、どんな珍現象が日本列島を襲うのか!?
最後まで見れば、きっとあなたも「そんなバカな!」とツッコミたくなる…はず!
このデタラメ予報、ちょっとでも「フフッ」と来たら、ぜひ「いいね!」と「チャンネル登録」で応援の雨を降らせてください!
あなたの街で起きた「ありえない気象現象」や「こんなものが降ったら面白い!」というリクエストは「コメント」で教えてくださいね!
もしかしたら、次回の予報に採用されるかも…しれません(当たることはありませんが)。
さあ、今日も一笑いして、どんなお天気(予報)でも楽しんでいきましょう!
この予報は百発百中で外れますが、あなたの笑顔は的中させたい!
#天気予報 #当たらない天気予報 #おもしろ #コメディ #ありえない天気 #Shorts #爆笑 #ショート動画 #絶対に当たらない天気予報士 #カオス
`;
const UPLOADED_FOLDER_ID = null; // (オプション) アップロード後にファイルを移動させるフォルダID (nullの場合は移動しない)
// const NOTIFICATION_EMAIL = 'your-email@example.com'; // (オプション) エラー発生時に通知するメールアドレス
// --- メイン関数 ---
function uploadRandomVideoToYouTube() {
Logger.log('スクリプトを開始します...'); // ログ開始
try {
// 1. DriveフォルダからMP4ファイルを取得
Logger.log(`フォルダID "${FOLDER_ID}" を取得しています...`);
const folder = DriveApp.getFolderById(FOLDER_ID);
if (!folder) {
Logger.log(`エラー: フォルダID "${FOLDER_ID}" が見つからないか、アクセス権がありません。処理を終了します。`);
return; // フォルダが見つからなければ終了
}
Logger.log(`フォルダ "${folder.getName()}" を取得しました。MP4ファイルを探しています...`);
const files = folder.getFilesByType('video/mp4'); // MP4ファイルのみを対象に取得
const fileList = [];
while (files.hasNext()) {
fileList.push(files.next()); // ファイルをリストに追加
}
if (fileList.length === 0) {
Logger.log(`フォルダ "${folder.getName()}" にMP4ファイルが見つかりませんでした。処理を終了します。`);
return; // ファイルがなければ終了
}
Logger.log(`${fileList.length}個のMP4ファイルが見つかりました。`);
// 2. ランダムにファイルを選択
const randomIndex = Math.floor(Math.random() * fileList.length); // ランダムなインデックスを生成
const videoFile = fileList[randomIndex]; // ランダムにファイルを選択
const videoBlob = videoFile.getBlob(); // ファイルの内容をBlob形式で取得
const originalFileName = videoFile.getName(); // 元のファイル名を取得
Logger.log(`ランダムにファイル "${originalFileName}" (サイズ: ${videoBlob.getBytes().length} bytes) を選択しました。`);
// 3. メタデータ(タイトル、説明、タグ)を生成
Logger.log('メタデータを準備しています...');
// 3-1. タイトルをファイル名から生成 (拡張子を除去)
// ファイル名に既に #Shorts など、タイトルの一部が含まれていることを想定
const fileNameWithoutExtension = originalFileName.substring(0, originalFileName.lastIndexOf('.')) || originalFileName;
const videoTitle = fileNameWithoutExtension; // このタイトルがDESCRIPTION_TEMPLATEの{VIDEO_TITLE}に挿入される
// 3-2. 説明文とタグをGAS内の定義から生成
const videoDescription = DESCRIPTION_TEMPLATE.replace('{VIDEO_TITLE}', videoTitle).trim(); // テンプレートにタイトルを挿入し、前後の空白を除去
const videoTags = [...new Set(FIXED_TAGS)]; // FIXED_TAGSを配列として使用し、Setで重複を排除(念のため)
Logger.log(`最終タイトル: "${videoTitle}"`);
Logger.log(`最終説明文:\n${videoDescription}`);
Logger.log(`最終タグ: ${JSON.stringify(videoTags)}`);
// 4. YouTubeにアップロード
const resource = {
snippet: {
title: videoTitle, // 生成したタイトルを設定
description: videoDescription, // 生成した説明文を設定
tags: videoTags, // 生成したタグを設定
categoryId: '24', // YouTubeのカテゴリID (24はエンターテイメント)
},
status: {
privacyStatus: VIDEO_PRIVACY_STATUS, // 設定した公開設定
selfDeclaredMadeForKids: false // 子供向けではないと想定
}
};
Logger.log(`YouTubeへのアップロードを開始します... Privacy: ${VIDEO_PRIVACY_STATUS}`);
Logger.log(`Uploading Blob Type: ${videoBlob.getContentType()}, Name: ${videoBlob.getName()}, Size: ${videoBlob.getBytes().length}`);
// YouTube Data API v3のVideos.insertメソッドを使ってアップロードを実行
// 'snippet,status'はアップロード時に設定する情報を示す部分(リソースタイプ)
const youtubeResponse = YouTube.Videos.insert(resource, 'snippet,status', videoBlob);
Logger.log(`動画が正常にアップロードされました! Video ID: ${youtubeResponse.id}, Title: "${videoTitle}"`);
Logger.log(`動画リンク: https://www.youtube.com/watch?v=${youtubeResponse.id}`);
// 5. (オプション) アップロード済みのファイルを別フォルダに移動
if (UPLOADED_FOLDER_ID) { // 移動先フォルダIDが設定されている場合
try {
Logger.log(`ファイルをフォルダID "${UPLOADED_FOLDER_ID}" へ移動します...`);
const uploadedFolder = DriveApp.getFolderById(UPLOADED_FOLDER_ID);
if (!uploadedFolder) {
Logger.log(`エラー: 移動先フォルダID "${UPLOADED_FOLDER_ID}" が見つかりません。ファイルは移動されませんでした。`);
} else {
videoFile.moveTo(uploadedFolder); // ファイルを移動
Logger.log(`ファイル "${videoFile.getName()}" をフォルダ "${uploadedFolder.getName()}" に移動しました。`);
}
} catch (moveError) {
Logger.log(`ファイルの移動中にエラーが発生しました: ${moveError}`);
Logger.log(`移動先フォルダID "${UPLOADED_FOLDER_ID}" が正しいか、アクセス権があるか確認してください。`);
}
}
Logger.log('スクリプトが正常に終了しました。');
} catch (e) {
// エラー発生時の処理
Logger.log(`!!!エラーが発生しました!!!: ${e.toString()}`);
Logger.log(`エラー発生箇所 (Stack Trace): ${e.stack}`);
// NOTIFICATION_EMAILが設定されていればメール通知する機能(コメントアウトされています)
// if (NOTIFICATION_EMAIL) {
// MailApp.sendEmail(NOTIFICATION_EMAIL, 'YouTube自動投稿 エラー発生', `エラーが発生しました:\n\n${e.toString()}\n\nStack Trace:\n${e.stack}`);
// }
}
}
主要な機能とロジック解説
このスクリプトは、いくつかの明確なステップに分かれています。それぞれのステップがどのような処理を行っているのかを見ていきましょう。
1. 設定値の定義
スクリプトの冒頭部分では、自動投稿に必要な各種設定値が定数として定義されています。
FOLDER_ID: 最も重要な設定項目です。 YouTubeにアップロードしたいMP4ファイルが保存されているGoogle DriveフォルダのIDを指定します。ブラウザでそのフォルダを開いたときのURLに含まれる/folders/以降の部分がフォルダIDです。VIDEO_PRIVACY_STATUS: アップロードする動画の公開設定を指定します。'public'(公開)、'private'(非公開)、'unlisted'(限定公開)のいずれかを設定できます。FIXED_TAGS: 動画に付与する固定タグの配列です。ここではチャンネルのコンセプト(「絶対に当たらない天気予報士」)に合わせたタグが設定されています。カンマ区切りで文字列として羅列します。DESCRIPTION_TEMPLATE: 動画の説明文のテンプレートです。{VIDEO_TITLE}というプレースホルダーが含まれており、後ほど実際の動画タイトルに置き換えられます。UPLOADED_FOLDER_ID: (オプション) 動画のアップロードが成功した後に、元のファイルを移動させたいフォルダのIDを指定します。Drive内のファイルを整理するのに便利です。移動させたくない場合はnullのままにします。NOTIFICATION_EMAIL: (オプション) スクリプト実行中にエラーが発生した場合に通知を受け取りたいメールアドレスを指定します。コード内ではコメントアウトされており、使用するには有効化が必要です。
これらの設定値をあなたの状況に合わせて変更することで、スクリプトをカスタマイズできます。
2. DriveからのMP4ファイル取得とランダム選択
uploadRandomVideoToYouTube 関数の最初の部分では、指定されたFOLDER_IDを使ってDrive上のフォルダにアクセスし、その中に存在するMP4ファイルを取得します。
const folder = DriveApp.getFolderById(FOLDER_ID);
// ... フォルダが存在するかチェック ...
const files = folder.getFilesByType('video/mp4'); // MP4ファイルのみを取得
const fileList = [];
while (files.hasNext()) {
fileList.push(files.next());
}
// ... ファイルが存在するかチェック ...
DriveApp.getFolderById() でフォルダオブジェクトを取得し、getFilesByType('video/mp4') でファイルの種類をフィルタリングしています。これにより、指定フォルダ内のMP4ファイルだけが対象となります。
次に、取得したファイルリストからランダムに1つのファイルを選択します。
const randomIndex = Math.floor(Math.random() * fileList.length);
const videoFile = fileList[randomIndex];
const videoBlob = videoFile.getBlob();
Math.random() と Math.floor() を組み合わせてランダムなインデックスを生成し、そのインデックスに対応するファイルを選択しています。選択されたファイルは videoFile 変数に格納され、getBlob() メソッドでYouTubeへのアップロードに必要な Blob 形式でファイル内容を取得しています。
3. メタデータ(タイトル、説明、タグ)の生成
YouTubeに動画をアップロードする際には、タイトル、説明、タグといったメタデータが必要です。このスクリプトでは、これらのメタデータを自動的に生成しています。
const fileNameWithoutExtension = originalFileName.substring(0, originalFileName.lastIndexOf('.')) || originalFileName;
const videoTitle = fileNameWithoutExtension; // ファイル名をタイトルとする
const videoDescription = DESCRIPTION_TEMPLATE.replace('{VIDEO_TITLE}', videoTitle).trim();
const videoTags = [...new Set(FIXED_TAGS)]; // 固定タグを使用
タイトルは、選択したDriveファイルの名前から拡張子を除去したものをそのまま使用しています。これは、例えばファイル名を ありえない天気_雨なのに雪.mp4 のようにしておけば、そのまま ありえない天気_雨なのに雪 というタイトルになることを想定したロジックです。ファイル名に既に #Shorts などを含めている場合も考慮されています。
説明文は、あらかじめ定義しておいた DESCRIPTION_TEMPLATE の {VIDEO_TITLE} 部分を、先ほど生成した videoTitle で置き換えることで作成しています。これにより、動画ごとに内容を少し変えた説明文を自動生成できます。
タグは、定義済みの FIXED_TAGS 配列をそのまま使用しています。[...new Set(FIXED_TAGS)] という書き方は、ECMAScript 6 (ES6)以降で利用できるスプレッド構文とSetオブジェクトを組み合わせたもので、配列内の重複する要素を効率的に削除するテクニックです(このコード例では元々重複はありませんが、念のための処理です)。
4. YouTubeへのアップロード実行
生成したメタデータと取得した動画ファイル(Blob形式)を使って、YouTube Data API v3経由で動画をアップロードします。
const resource = {
snippet: {
title: videoTitle,
description: videoDescription,
tags: videoTags,
categoryId: '24', // 例: エンターテイメント
},
status: {
privacyStatus: VIDEO_PRIVACY_STATUS,
selfDeclaredMadeForKids: false
}
};
const youtubeResponse = YouTube.Videos.insert(resource, 'snippet,status', videoBlob);
アップロードに必要な情報は resource オブジェクトとして構造化されます。snippet 部分にはタイトル、説明、タグ、カテゴリIDなど、動画の基本的な情報を含めます。status 部分には公開設定(privacyStatus)や子供向け設定(selfDeclaredMadeForKids)を含めます。
YouTube.Videos.insert() メソッドが実際のアップロード処理を行います。このメソッドはGASにあらかじめ組み込まれているYouTube Data API Serviceを利用しており、第三引数にBlob形式の動画ファイルデータを渡すことで、Google Driveから直接YouTubeへファイルを送信できます。成功すると、アップロードされた動画の情報(動画IDなど)を含むレスポンスが返されます。
5. (オプション) アップロード済みファイルの移動
UPLOADED_FOLDER_ID が設定されている場合、アップロードが成功した元のDriveファイルを別のフォルダに移動させる処理を行います。
if (UPLOADED_FOLDER_ID) {
// ... 移動先フォルダを取得 ...
videoFile.moveTo(uploadedFolder); // ファイルを移動
}
これは、一度アップロードした動画を元のフォルダに残しておくと、次回スクリプト実行時に再度同じ動画が選ばれてしまう可能性があるため、それを避けるための対策です。ファイルを「アップロード済み」フォルダなどに移動させておくことで、元のフォルダには未アップロードのファイルだけが残るようになります。
エラーハンドリングとロギング
スクリプト全体は try...catch ブロックで囲まれており、処理中にエラーが発生した場合にそれを捕捉し、Loggerにエラーメッセージを出力します。これにより、スクリプトが予期せず停止した場合でも、原因を特定しやすくなります。
また、Logger.log() を各処理の区切りに挿入することで、スクリプトが現在どのステップを実行しているのか、どのようなデータを使っているのかなどを確認でき、デバッグに役立ちます。
使用されている技術・ライブラリ
このスクリプトは主に以下の技術を利用しています。
- Google Apps Script (GAS): Google Workspaceの各種サービス(Drive, Sheets, Gmailなど)や外部APIと連携して処理を自動化するためのJavaScriptベースのプラットフォームです。サーバーレスで実行でき、Webブラウザから開発・管理が可能です。
- Google Drive Service: GASに組み込まれているサービスで、Google Drive上のファイルやフォルダへのアクセス、操作(取得、作成、移動、削除など)を可能にします。
- YouTube Data API v3 Service: GASに組み込まれているサービスで、YouTubeのデータにアクセスしたり、YouTube上で操作(動画のアップロード、情報の更新、コメントの取得など)を実行したりするためのAPIを利用可能にします。このサービスを使うことで、YouTubeへの動画アップロードが実現しています。
- JavaScript: スクリプト自体の記述に使用されているプログラミング言語です。基本的な変数宣言、条件分岐、ループ、関数の定義などに加え、文字列操作(
replace,substring,lastIndexOf)、配列操作、Mathオブジェクト(random,floor)、SetオブジェクトといったJavaScriptの標準機能が利用されています。
これらの技術が組み合わさることで、Driveからのファイル取得、メタデータの生成、YouTubeへのAPI経由でのアップロードという一連の自動化処理が実現しています。
セットアップと実行方法
このスクリプトを利用するためには、以下の手順でGASプロジェクトを作成し、設定を行います。
- 新しいGASプロジェクトの作成: Google Driveを開き、「新規」>「その他」>「Google Apps Script」を選択して新しいスクリプトプロジェクトを作成します。もし「Google Apps Script」が見つからない場合は、「+ アプリを接続」から検索して追加してください。
- スクリプトコードの貼り付け: 作成したプロジェクトのエディタに、上記のプログラム全文をコピー&ペーストします。
- 設定値の変更: コード冒頭の
FOLDER_IDを、動画ファイルが保存されているGoogle DriveフォルダのIDに書き換えます。必要に応じてVIDEO_PRIVACY_STATUS、FIXED_TAGS、DESCRIPTION_TEMPLATE、UPLOADED_FOLDER_IDもカスタマイズしてください。 - 必要なAPIの有効化: GASプロジェクトの左側のメニューから「サービス」を選び、「+ サービスを追加」をクリックします。ここで「Drive API」と「YouTube Data API v3」を検索して追加します。
- スクリプトの保存: エディタ上部のフロッピーディスクアイコンをクリックしてスクリプトを保存します。プロジェクト名も分かりやすいものに変更しておきましょう。
- 初回実行と承認: スクリプトを実行するには、エディタ上部の関数選択ドロップダウンから
uploadRandomVideoToYouTubeを選び、実行ボタン(▶️アイコン)をクリックします。初回実行時には、スクリプトがあなたのGoogle DriveとYouTubeアカウントへのアクセスを要求するため、承認画面が表示されます。内容を確認し、承認を進めてください。この承認がないとスクリプトはDriveやYouTubeを操作できません。 - 実行の確認: 承認後、再度実行ボタンを押すとスクリプトが実行されます。「実行ログ」ウィンドウ(エディタ下部または「表示」メニューから開けます)で、スクリプトの進行状況やエラーを確認できます。正常に完了すれば、YouTubeチャンネルに動画がアップロードされているはずです。
- 定期実行の設定(オプション): 毎日または特定の時間に自動でスクリプトを実行したい場合は、GASプロジェクトの左側のメニューから「トリガー」を選び、「+ トリガーを追加」をクリックします。実行したい関数 (
uploadRandomVideoToYouTube)、実行頻度(例: 時間主導型、毎日、特定の時間帯)などを設定して保存します。これにより、指定したタイミングでスクリプトが自動実行されるようになります。
これらのステップを完了すれば、あとはDriveフォルダに動画を入れておくだけで、自動的にYouTubeへの投稿が行われるようになります。
使用例・応用例
このスクリプトの基本的な使い方は、Driveフォルダに動画を置いて自動投稿することですが、少し工夫することで様々な用途に応用できます。
定期的なショート動画投稿
まさにコードの想定する用途です。例えば、毎日1本のショート動画を投稿したい場合、Driveフォルダに30本や60本の動画をストックしておき、トリガーを「時間主導型」「毎日」「投稿したい時間帯」に設定します。スクリプトが毎日ランダムに1本を選んで投稿してくれるため、手作業でアップロードする手間が省けます。投稿済みの動画を別のフォルダに移動させれば、無限に同じ動画が投稿されることも避けられます。
動画の種類に応じたメタデータの生成
現在のコードはファイル名をそのままタイトルに使い、テンプレートに挿入するだけです。これをさらに進化させ、ファイル名やフォルダ構成に基づいて、よりリッチなメタデータを生成することも可能です。
例えば、ファイル名に特定のキーワード(例: [Cats], [Dogs])を含め、そのキーワードに応じて説明文のテンプレートを切り替えたり、追加のタグを自動的に付与したりするロジックを追加できます。
投稿スケジュールの多様化
現在のコードはランダムに1本を選んで即時投稿するだけです。応用として、GASのPropertiesServiceを利用して、過去にアップロードしたファイルのリストを記録し、ランダムではなく「まだアップロードしていないファイル」の中から選ぶように改良することもできます。
さらに高度な応用としては、Drive上のファイル名に日付や時刻を含め、「〇月〇日〇時〇分に投稿予約」といった情報を埋め込み、それを読み取って適切なタイミングで投稿するようなスケジューリング機能をGAS上で実現することも不可能ではありません(ただし、これはより複雑な実装が必要です)。YouTube Data API自体にも予約投稿の機能はありますが、GAS側でファイルを選んで自動的に予約設定までするという流れを構築できます。
特定のテーマに特化した自動チャンネル
例えば、特定の種類のクリエイティブ・コモンズ動画をDriveに集め、定期的に投稿することで、自動更新されるテーマ別チャンネルを構築するベースとしてこのスクリプトを利用できます。ただし、著作権やYouTubeのポリシーに十分配慮する必要があります。
このように、このスクリプトは単なるファイルアップローダーとしてだけでなく、様々な自動化ワークフローの中核を担う可能性を秘めています。
学習者向けのポイント・発展的なトピック
このスクリプトは、GASを使ったGoogleサービス間連携の基本的なパターンを学ぶのに非常に良い例です。
- GASの基本的な構造:
functionの定義、定数(const)の宣言、try...catchを使ったエラーハンドリング、Logger.logを使ったデバッグ方法などを学べます。 - Google Drive Serviceの利用:
DriveApp.getFolderByIdやfolder.getFilesByType、file.getBlob、file.moveToといった、Drive上のファイルやフォルダを操作するための基本的なメソッドの使い方を理解できます。 - YouTube Data API Serviceの利用:
YouTube.Videos.insertという特定のAPIメソッドを使って、外部サービスへのデータ送信を行う方法を学べます。APIドキュメントの読み方や、リソースの構造(snippet,statusなど)を理解するきっかけになります。 - JavaScriptによるデータ処理: ファイル名の文字列処理 (
substring,lastIndexOf) や、配列の操作 (push)、ランダムな数値生成 (Math.random,Math.floor)、重複排除 (Set) といった、GASを記述する上で基礎となるJavaScriptの知識を実践的に学べます。 - GASトリガーの活用: スクリプトを手動で実行するだけでなく、時間やイベントを起点に自動実行させるトリガーの設定方法を学ぶことで、自動化の効果を最大化できます。
さらに理解を深めたい場合は、以下のようなトピックに挑戦してみることをお勧めします。
- YouTube Data APIの他の機能: アップロードだけでなく、動画情報の更新、コメントの取得・返信、プレイリストの作成・管理など、YouTube Data APIには様々な機能があります。これらのAPIメソッドの使い方を学び、スクリプトに応用することで、より高度な自動化が可能になります。
- GASのPropertiesService/Spreadsheet Service連携: アップロード済みのファイルリストや、個別の動画のメタデータ(タイトル、説明、タグなど)をスプレッドシートやPropertiesServiceに記録・管理することで、スクリプトの継続性や柔軟性を向上させられます。例えば、「次にアップロードすべきファイル」をスプレッドシートで管理し、スクリプトはシートからファイル名を取得して処理する、といった方法です。
- より詳細なエラー通知:
NOTIFICATION_EMAILを有効化し、エラー発生時にメール通知を送るように改良することで、スクリプトの異常終了にすぐに気づけるようになります。 - Driveフォルダの監視: 定期実行ではなく、特定のDriveフォルダに新しいファイルが追加されたことをトリガーにしてスクリプトを実行することも可能です(GASのトリガータイプ「From Drive」を利用)。
これらの発展的な学習を通じて、GASとGoogleサービスの連携に関する知識をさらに深め、より複雑で実用的な自動化ツールを開発できるようになるでしょう。
まとめ
本記事では、Google Apps Scriptを用いてGoogle DriveからYouTubeへの動画投稿を自動化するスクリプトのコード詳細、機能、そしてその応用方法について解説しました。
提供されたコードは、Driveフォルダからのランダムなファイル選択、ファイル名に基づいたタイトル生成、テンプレートを活用した説明文と固定タグの設定、そしてYouTube Data APIを通じたアップロード処理を組み合わせることで、定型的かつ大量の動画投稿作業を効率化する強力なツールとなります。
特に、定期的にショート動画を投稿したい方や、特定のコンセプトに基づいた動画コンテンツを自動配信したい方にとって、このスクリプトは非常に有用な出発点となるはずです。
GASは無料で利用でき、Google Workspaceの既存環境とシームレスに連携できるため、このような自動化スクリプトを手軽に開発・実行できる点が大きなメリットです。この記事で紹介したコードをベースに、ぜひあなたのYouTubeチャンネル運用に合わせたカスタマイズを試みてください。自動化によって生まれた時間を、よりクリエイティブな活動に使えるようになることを願っています。