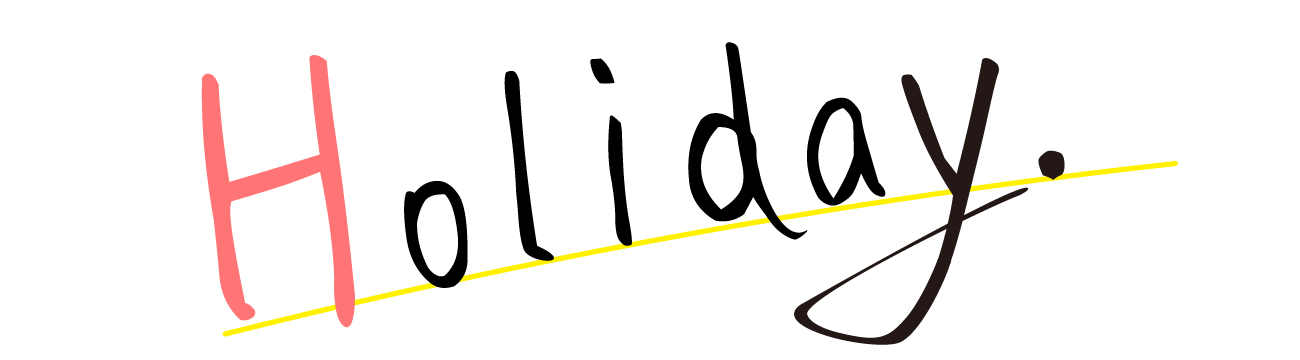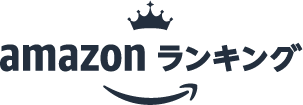Pythonスクリプトをタスクスケジューラで自動実行して定型業務を効率化しよう
日々の業務や作業の中で、「この作業、毎日(毎週)決まった時間に実行できたらいいのに…」と思ったことはありませんか? データ収集、レポート作成、バックアップ、通知メールの送信など、Pythonスクリプトを使えば様々な定型作業を自動化できます。しかし、そのスクリプトを「決まった時間に自動で動かす」という部分でつまずく方も少なくないかもしれません。
この記事では、Windows環境でPythonスクリプトを自動実行するための強力なツール、「タスクスケジューラ」を使った具体的な方法を、プロのブロガー兼テクニカルライターの視点から詳しく解説します。この記事を読めば、あなたのPythonスクリプトが設定した時間に自動で動き出し、定型業務から解放される一歩を踏み出せるでしょう。
なぜPythonスクリプトを自動実行したいのか?
まず初めに、なぜPythonスクリプトを自動実行する必要があるのでしょうか。手動でスクリプトを実行することには、以下のような課題が伴います。
- 時間と手間がかかる: 毎日や毎週行う作業は、その都度手動で実行するのは非効率です。
- 実行忘れやヒューマンエラー: 人手による作業には、うっかり実行を忘れてしまったり、誤った手順で実行してしまったりするリスクが伴います。
- 実行中の他の作業の中断: スクリプトの実行が終わるまで、他の作業を中断する必要がある場合があります。
これらの課題を解決し、作業効率を劇的に向上させるのが「自動実行」です。Pythonは多様なライブラリを持つため、データ処理、Webスクレイピング、ファイル操作、メール送信など、様々な処理を自動化するスクリプトを作成できます。そして、そのスクリプトを定期的に、あるいは特定のイベントをきっかけに自動で起動させる仕組みが必要になります。
自動実行を担う「タスクスケジューラ」とは?
Windowsには、あらかじめ設定した条件に基づいてプログラムやスクリプトを自動で実行する標準機能が備わっています。それが「タスクスケジューラ」です。
タスクスケジューラを使えば、以下のような様々な「トリガー(きっかけ)」を指定してプログラムを実行できます。
- 特定の時刻: 毎日午前9時、毎週月曜日の午後6時など。
- 特定のイベント: システムの起動時、ユーザーのログオン時など。
- CPUの使用率: アイドル状態がn分続いたときなど。
LinuxやmacOSにはcron(クロン)という同様の機能がありますが、Windows環境においてはタスクスケジューラが最も一般的で手軽な自動実行ツールと言えます。しかし、タスクスケジューラでPythonスクリプトを確実に実行するためには、いくつかのポイントを押さえる必要があります。
タスクスケジューラでPythonスクリプトを実行する基本手順
それでは、具体的にWindowsのタスクスケジューラを使ってPythonスクリプトを自動実行する手順を見ていきましょう。ここでは、Windows 10/11を例に説明します。
1. タスクスケジューラを開く
まず、タスクスケジューラアプリケーションを起動します。Windowsの検索バーに「タスクスケジューラ」と入力してエンターキーを押すか、「管理ツール」から起動できます。
2. 新しいタスクを作成する
タスクスケジューラウィンドウが表示されたら、画面右側の操作ペインにある「タスクの作成」をクリックします。「基本タスクの作成」というウィザード形式もありますが、「タスクの作成」の方が詳細な設定ができるため推奨されます。
2.1. 全般タブの設定
- 名前: タスクの分かりやすい名前を付けます(例:
Daily_Report_Generator)。 - 説明: タスクの目的を簡単に記述します。
- セキュリティ オプション:
- タスクを実行するユーザーアカウントを選択します。ログインしていない状態でも実行したい場合は、「ユーザーがログオンしているかどうかにかかわらず実行する」を選択し、ユーザーのパスワードを入力して保存します。ログイン時のみ実行でよければ、「ユーザーがログオンしているときにのみ実行する」を選択します。
- 「最上位の特権で実行する」にチェックを入れると、管理者権限が必要な処理を含むスクリプトを実行できますが、通常は不要な場合が多いです。
2.2. トリガータブの設定
「新規」ボタンをクリックして、タスクを実行するきっかけを設定します。
- タスクの開始: 「スケジュールに従う」を選択し、定期実行の設定を行います。
- 設定: 毎日、毎週、毎月などの実行頻度と、開始時刻、繰り返し間隔などを詳細に設定します。
- 例えば、「毎日」を選択し、開始時刻を「9:00:00」、繰り返しを「1日ごと」と設定すれば、毎日午前9時に実行されます。
- 詳細設定: 必要に応じて、実行期間の指定や、コンピュータがアイドル状態の場合にのみ開始する、電源に接続されている場合のみ実行するなど、より詳細な条件を設定できます。
2.3. 操作タブの設定 – Pythonスクリプトの実行設定の核心
ここが最も重要な設定箇所です。「新規」ボタンをクリックして、実行する操作を設定します。
- 操作: 「プログラムの開始」を選択します。
- プログラム/スクリプト: ここに、実行したいPythonインタープリタのパスを指定します。直接
.pyファイルのパスを指定するのではなく、Pythonの実行ファイル(python.exeやpythonw.exe)を指定するのが確実です。- 例えば、Pythonを標準インストールしている場合は
C:\Python39\python.exeのようなパスになります。(Pythonのバージョンやインストール場所によります) - 特に重要なのは、仮想環境(venvやCondaなど)を使用している場合です。 システム全体のPythonではなく、特定のプロジェクトで使用している仮想環境内のPythonでスクリプトを実行したい場合は、その仮想環境内の
python.exeへのパスを指定する必要があります。例えば、.venv\Scripts\python.exeのようなパスです。(プロジェクトフォルダからの相対パスではなく、絶対パスを指定してください) pythonw.exeを指定すると、コマンドプロンプトウィンドウが表示されずにバックグラウンドで実行されます。GUIを持たないスクリプトの場合はこちらの方が邪魔になりません。
- 例えば、Pythonを標準インストールしている場合は
- 引数の追加(オプション): ここに、実行したいPythonスクリプトのパスを指定します。
C:\path\to\your_script.pyのように、スクリプトの絶対パスを指定します。 - 開始(実行)する場所(オプション): ここに、スクリプトが実行される際のワーキングディレクトリ(カレントディレクトリ)を指定します。スクリプトが他のファイル(設定ファイル、データファイルなど)を読み書きする場合、この設定が非常に重要です。通常は、スクリプトファイルが存在するディレクトリのパスを指定します。この設定を忘れると、「ファイルが見つかりません」といったエラーの原因になることがあります。
2.4. 条件タブ、設定タブの設定
- 条件タブ: コンピュータがアイドル状態の場合のみ実行する、ネットワークに接続されている場合のみ実行するなど、追加の実行条件を設定できます。
- 設定タブ: タスクの停止条件(実行時間が長すぎる場合など)、再実行設定、履歴の記録などを設定できます。特に、エラー発生時に再実行を試みる設定などは便利です。
3. タスクを保存する
設定が終わったら「OK」ボタンをクリックしてタスクを保存します。セキュリティオプションで「ユーザーがログオンしているかどうかにかかわらず実行する」を選択した場合は、ここでユーザーアカウントのパスワード入力を求められます。
4. タスクのテスト実行
作成したタスクが正しく設定されているか確認するために、手動で実行してみましょう。タスクスケジューラライブラリで作成したタスクを選択し、右側の操作ペインの「実行」をクリックします。スクリプトが期待通りに実行されるか、エラーが発生しないかを確認します。
自動実行における注意点とエラーハンドリング
タスクスケジューラでスクリプトを自動実行する際に、最もよく発生する問題は「手動ではうまくいくのに、自動だとエラーになる」というものです。これは主に以下の原因が考えられます。
パスとワーキングディレクトリの問題
タスクスケジューラは、あなたが普段コマンドプロンプトやIDEでスクリプトを実行するのとは異なる環境で起動する可能性があります。
- Pythonインタープリタのパス: 使用したいPython(特に仮想環境)のパスを正確に指定できているか。
- スクリプトのパス: 実行したい
.pyファイルのパスを正確に指定できているか。 - ワーキングディレクトリ: スクリプト内で相対パスを使ってファイルを扱っている場合、「開始(実行)する場所」の設定が重要です。ここが適切でないと、ファイルが見つからずにエラーになります。絶対パスを使用するか、ワーキングディレクトリを適切に設定しましょう。
仮想環境の扱いの問題
仮想環境を使用している場合は、必ずその仮想環境内のpython.exeを「プログラム/スクリプト」に指定してください。システムにインストールされているPythonで実行してしまうと、仮想環境にインストールしたライブラリが読み込めずにエラーとなります。タスクスケジューラの設定でactivateコマンドを実行してからスクリプトを実行するという方法は推奨されません。直接、仮想環境内のインタープリタを指定するのが安全です。
環境変数の違い
タスクスケジューラで実行される環境は、ユーザーがログインしている環境とは異なる環境変数を持っている場合があります。スクリプトが特定の環境変数に依存している場合は注意が必要です。
エラーハンドリングとログ出力
自動実行されたスクリプトがエラーを起こした場合、手動実行時のようにエラーメッセージが画面に表示されるわけではありません。エラーが発生したかどうか、どのようなエラーが発生したかを知るためには、スクリプト自身にエラーを検知し、ログとしてファイルに出力する仕組みを組み込むことが非常に重要です。
例えば、try...exceptブロックを使って例外を捕捉し、ファイルにエラーメッセージやスタックトレースを書き出すようにします。また、標準出力や標準エラー出力をファイルにリダイレクトするようにタスクスケジューラで設定することも可能です。
# 例: 標準出力と標準エラー出力をログファイルにリダイレクト
# プログラム/スクリプト: cmd.exe
# 引数の追加: /c "C:\path\to\.venv\Scripts\python.exe C:\path\to\your_script.py > C:\path\to\script_output.log 2>&1"
上記の例では、コマンドプロンプト(cmd.exe /c)を介してPythonスクリプトを実行し、その標準出力(>)と標準エラー出力(2>&1)を全て指定したログファイルに出力しています。これにより、実行結果やエラーメッセージを後から確認できるようになります。
他の自動化ツールとの比較
Windowsタスクスケジューラは手軽で強力なツールですが、他にも様々な自動化ツールが存在します。
- cron (Linux/macOS): Windowsタスクスケジューラと同様に、指定した時刻にコマンドを実行するツールです。LinuxやmacOS環境での自動化の標準です。
- Jenkins, GitLab CI/CD, GitHub Actionsなど: これらは継続的インテグレーション/継続的デリバリー(CI/CD)ツールですが、定期実行やイベントトリガーでのスクリプト実行も可能です。バージョン管理システムとの連携や、より複雑なワークフローの構築に適しています。
- Apache Airflow, Luigiなど: ワークフロー管理ツールと呼ばれ、複数のタスクの依存関係を定義し、大規模なデータ処理パイプラインなどを構築・実行・管理するのに使用されます。
タスクスケジューラは、個人のPCや特定のサーバー上で、比較的シンプルな定期実行タスクを自動化する場合に非常に便利です。GUIで設定できるため、コマンドラインツールに不慣れな方でも扱いやすいというメリットがあります。
まとめ
PythonスクリプトとWindowsタスクスケジューラを組み合わせることで、日々の定型業務を効率化し、時間と労力を大幅に節約できます。本記事では、タスクスケジューラの設定方法から、Pythonスクリプトを確実に実行するための注意点(特にパス、仮想環境、ワーキングディレクトリ)や、エラーハンドリングの重要性について解説しました。
- タスクスケジューラを使えば、Pythonスクリプトを特定の時刻やイベントをトリガーに自動実行できます。
- 「タスクの作成」から詳細な設定を行い、実行ユーザー、トリガー、そして最も重要な「操作」を設定します。
- 操作設定では、仮想環境を含むPythonインタープリタの絶対パスと、スクリプトファイルの絶対パスを指定します。
- 「開始(実行)する場所」は、スクリプトがファイルにアクセスする場合に非常に重要です。
- 自動実行時のエラー発見のために、スクリプト内でのログ出力や、タスクスケジューラでの標準出力/エラー出力のリダイレクト設定を行いましょう。
まずは小さなPythonスクリプトでタスクスケジューラの設定を試してみてください。一度自動化の仕組みを構築してしまえば、その恩恵を継続的に受けることができます。あなたのPython活用が、タスクスケジューラによってさらにパワフルになることを願っています!