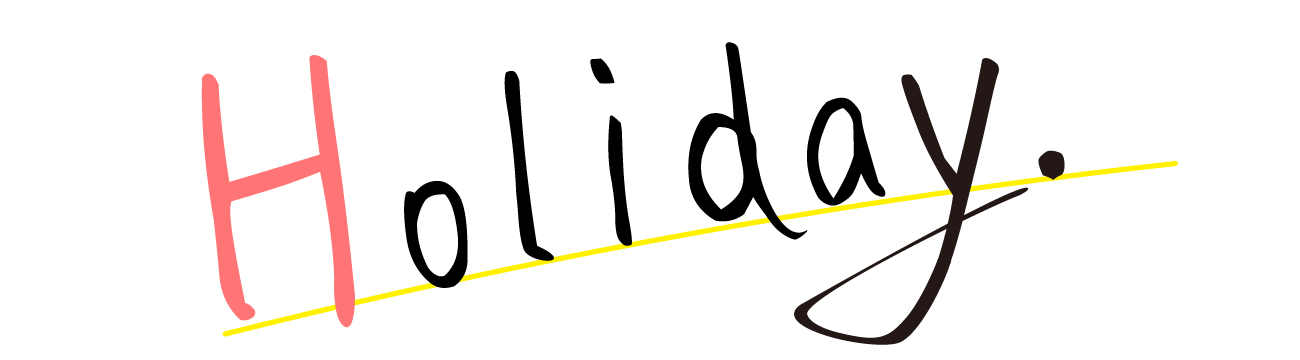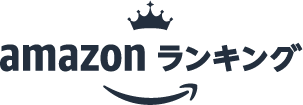PythonでffmpegをGPU指定して高速処理:動画編集・変換を爆速化する技術
近年、動画コンテンツの需要は高まる一方です。YouTubeなどの動画プラットフォームの普及に加え、オンライン会議、eラーニング、監視システムなど、様々な分野で動画が活用されています。それに伴い、動画の編集、変換、エンコードといった処理のニーズも急増しています。
しかし、動画処理は非常に計算負荷の高いタスクであり、CPUのみに依存していると、処理に膨大な時間がかかったり、システムの動作が重くなったりといった問題が発生しがちです。特に高解像度(4Kなど)や高フレームレートの動画を扱う場合、この課題はより顕著になります。
ここで注目されるのが、GPU(Graphics Processing Unit)を活用した動画処理です。GPUは大量の並列処理を得意としており、動画のエンコードやデコードといったタスクをCPUよりもはるかに高速に実行できます。
この記事では、多機能なコマンドラインツールとして知られる「ffmpeg」をPythonから利用し、GPUを指定することで動画処理を高速化する方法について、プロのテクニカルライターの視点から詳しく解説します。Pythonを使っている方、動画処理の遅さに悩んでいる方にとって、きっと有益な情報となるでしょう。
ffmpegとは?なぜPythonから使う?
まず、ffmpegについて簡単に説明します。ffmpegは、動画・音声ファイルの変換、ストリーミング、録画など、メディア処理に関するあらゆるタスクを実行できる強力なオープンソースプロジェクトです。非常に多くのフォーマットやコーデックに対応しており、コマンド一つで複雑な処理を実行できるため、プロの現場でも広く利用されています。
では、なぜPythonからffmpegを使うのでしょうか?ffmpeg自体はコマンドラインツールですが、Pythonのようなプログラミング言語から呼び出すことで、以下のようなメリットが得られます。
- 自動化: 定期的な処理や、多数のファイルを一括で処理する際に、Pythonスクリプトとして自動化できます。
- 柔軟性: 動画ファイル名のリストを動的に生成したり、処理結果に応じて別の処理を分岐させたりと、より複雑なワークフローを構築できます。
- 他のライブラリとの連携: Pythonのエコシステムを活用し、他のライブラリ(例: 機械学習、データ分析、Webフレームワークなど)と組み合わせて、高度なアプリケーションを開発できます。
Pythonからffmpegを操作する方法はいくつかありますが、一般的にはPythonの標準ライブラリであるsubprocessモジュールを使ってffmpegコマンドを実行する方法が用いられます。
動画処理におけるGPUの力:なぜ高速化できるのか
動画処理、特にエンコード(編集・変換後のデータを特定の形式に圧縮する処理)やデコード(圧縮されたデータを再生可能な形式に戻す処理)は、大量の計算を必要とします。従来のCPUは汎用的な処理を得意としていますが、動画処理のような並列性の高い(同時に多くの小さな計算をまとめて行える)タスクには、GPUの方がはるかに適しています。
GPU内部には、CPUコアと比較してシンプルながら数千個もの処理コアが搭載されています。これにより、動画フレームの各ピクセルやブロックに対して同時に計算を実行することが可能となり、結果として処理速度が劇的に向上します。
ffmpegは、特定のビルドにおいて、各ベンダーが提供するハードウェアエンコーダーやデコーダー(GPUに搭載された動画処理専用回路)を利用する機能を持っています。これにより、GPUの並列処理能力を最大限に引き出し、CPUの負荷を大幅に軽減しながら高速な動画処理を実現できます。
代表的なハードウェアエンコーダーとしては、以下のようなものがあります。
- NVIDIA: NVENC (エンコーダー), NVDEC (デコーダー)
- Intel: Quick Sync Video (QSV)
- AMD: Video Coding Engine (VCE) / Video Core Next (VCN)
これらのハードウェアエンコーダーを利用するようにffmpegに指示することで、GPUによる高速処理が可能になります。
PythonからffmpegでGPUを指定する方法
Pythonからffmpegコマンドを実行し、GPUを指定するには、subprocessモジュールを使用するのが一般的です。基本的には、コマンドプロンプトやターミナルで実行するffmpegコマンド文字列を生成し、それをsubprocess.run()関数に渡すだけです。
GPUを指定するための重要なオプションはいくつかありますが、主なものは以下の通りです。
-hwaccel: ハードウェアアクセラレーションの種類を指定します。GPUデコードに使用されることが多いオプションです。-c:v <エンコーダー名>: 動画エンコーダーを指定します。ここでGPUハードウェアエンコーダーの名前を指定します。
例えば、入力ファイル input.mp4 をNVIDIAのNVENCを使ってH.264形式でエンコードし、出力ファイル output_gpu.mp4 を作成するffmpegコマンドは以下のようになります。
ffmpeg -i input.mp4 -c:v h264_nvenc -preset fast output_gpu.mp4
上記のコマンドをPythonから実行するには、subprocess.run()を使います。
import subprocess
# ffmpegコマンドのリストを作成
# コマンドとオプションを要素ごとにリストにするのが推奨される方法です
command = [
'ffmpeg',
'-i', 'input.mp4',
'-c:v', 'h264_nvenc', # NVIDIA NVENCを指定
'-preset', 'fast', # エンコード速度プリセット (GPUエンコーダーにも適用可能)
'output_gpu.mp4'
]
try:
# コマンドを実行
result = subprocess.run(command, check=True, capture_output=True, text=True)
print("ffmpegコマンドが正常に実行されました。")
print("標準出力:\n", result.stdout)
print("標準エラー出力:\n", result.stderr)
except subprocess.CalledProcessError as e:
print(f"ffmpegコマンドの実行中にエラーが発生しました: {e}")
print("標準出力:\n", e.stdout)
print("標準エラー出力:\n", e.stderr)
except FileNotFoundError:
print("エラー: ffmpegが見つかりません。システムパスが設定されているか確認してください。")
上記のコードは、NVIDIA NVENC (h264_nvenc) を指定していますが、Intel QSVを使いたい場合は -c:v h264_qsv のように、対応するエンコーダー名に変更します。使用できるエンコーダー名は、ffmpegのビルドやシステムに搭載されているGPUによって異なります。
使用可能なハードウェアエンコーダーやデコーダーを確認するには、以下のコマンドをPythonから実行するか、直接ターミナルで実行します。
ffmpeg -hwaccels
ffmpeg -encoders | grep _nvenc # 例:NVENCエンコーダーを検索
ffmpeg -codecs | grep hevc_
これをPythonから実行するコード例は以下のようになります。
import subprocess
try:
# 利用可能なハードウェアアクセラレータを確認
result_hwaccels = subprocess.run(['ffmpeg', '-hwaccels'], check=True, capture_output=True, text=True)
print("利用可能なハードウェアアクセラレータ:\n", result_hwaccels.stdout)
# 利用可能なH.264 GPUエンコーダーを確認 (NVIDIA, Intel, AMDなど)
result_encoders = subprocess.run(['ffmpeg', '-encoders'], check=True, capture_output=True, text=True)
print("利用可能なGPUエンコーダー (一部):\n")
for line in result_encoders.stdout.splitlines():
if '_nvenc' in line or '_qsv' in line or '_amf' in line or '_vce' in line or '_vcn' in line:
print(line)
except subprocess.CalledProcessError as e:
print(f"ffmpegコマンドの実行中にエラーが発生しました: {e}")
except FileNotFoundError:
print("エラー: ffmpegが見つかりません。システムパスが設定されているか確認してください。")
このように、Pythonを使うことで、利用可能なGPUリソースをプログラム的に確認し、適切なエンコーダーを選択するといった柔軟な処理も可能になります。
GPUを使ったffmpeg処理のメリットとデメリット
メリット
- 劇的な高速化: CPU単体での処理と比較して、エンコード・デコード速度が数倍から数十倍向上することがあります。
- CPU負荷の軽減: 動画処理をGPUにオフロードすることで、CPUリソースを他のタスク(例: ユーザーインターフェースの応答、他の並列処理)に割り当てることができます。
- 省電力性 (場合による): 高性能なCPUをフル稼働させるよりも、GPUのハードウェアエンコーダーを利用する方が電力効率が良い場合があります。
デメリット
- 出力品質: ハードウェアエンコーダーは速度を優先するため、同じビットレートでソフトウェアエンコーダー(例: libx264, libx265)でエンコードした場合と比較して、画質がわずかに劣る場合があります。ただし、技術の進歩によりこの差は縮まっています。
- 対応コーデックとオプションの制限: GPUエンコーダーが対応しているコーデックやオプションは、ソフトウェアエンコーダーに比べて限定的です。特定の高度なフィルタリングなどはGPUエンコーダーでは利用できないことがあります。
- 環境依存性: GPUの種類、ドライバーのバージョン、ffmpegのビルドオプションなど、環境に大きく依存します。GPUエンコード機能が有効になっていないffmpegビルドを使用している場合や、ドライバーが適切にインストールされていない場合は利用できません。
- 設定の複雑さ: 使用するGPUやffmpegのバージョンによって、最適なオプションやエンコーダー名が異なるため、適切な設定を見つけるのに手間がかかる場合があります。
これらのメリット・デメリットを理解した上で、用途に応じてGPU活用の是非を検討することが重要です。速度が最優先される場合や、CPUリソースを節約したい場合には、GPUエンコードは非常に有効な手段となります。一方で、最高品質の出力を求める場合は、ソフトウェアエンコードの方が適しているかもしれません。
実践的なヒントと今後の展望
GPU活用に向けた環境設定
GPUを使ってffmpegを高速化するには、以下の準備が必要です。
- 対応GPUの搭載: NVIDIA (GeForce/Quadro/Tesla), Intel (内蔵GPU), AMD (Radeon Pro) などの対応GPUがシステムに搭載されている必要があります。
- 最新のGPUドライバー: 各ベンダーの公式サイトから最新のGPUドライバーをインストールしてください。ドライバーにはハードウェアエンコーダー/デコーダーを動作させるためのコンポーネントが含まれています。
- GPU対応のffmpegビルド: ffmpegは様々な方法でビルドされますが、ハードウェアエンコード/デコードに対応したオプション(例:
--enable-nvenc,--enable-cuda,--enable-qsvなど)を有効にしてビルドされたバージョンを使用する必要があります。公式サイトや信頼できる配布元から提供されているビルドを利用するか、自身でビルドする際はオプションを確認してください。
より簡単なライブラリの利用
subprocessでffmpegコマンドを組み立てるのは柔軟ですが、複雑な処理になるとコマンドラインオプションが非常に長くなりがちです。よりPythonisticにffmpegを扱いたい場合は、ffmpeg-pythonのような高レベルなラッパーライブラリの利用も検討できます。
# ffmpeg-python をインストール
# pip install ffmpeg-python
import ffmpeg
try:
(
ffmpeg
.input('input.mp4')
.output('output_gpu_lib.mp4', vcodec='h264_nvenc', preset='fast') # vcodecでGPUエンコーダーを指定
.run(overwrite_output=True)
)
print("ffmpeg-pythonでGPU処理が正常に実行されました。")
except ffmpeg.Error as e:
print(f"ffmpeg-pythonの実行中にエラーが発生しました: {e.stderr.decode()}")
except FileNotFoundError:
print("エラー: ffmpegが見つかりません。システムパスが設定されているか確認してください。")
ffmpeg-pythonを使えば、より直感的にffmpegのグラフを構築できます。ただし、内部的には結局ffmpegコマンドを生成してsubprocessで実行しているため、ffmpeg自体の挙動やオプションに関する知識はやはり重要です。
クラウド環境でのGPU活用
AWS, Google Cloud, Azureなどの主要なクラウドプラットフォームでは、GPUを搭載した仮想マシンインスタンスを提供しています。これにより、手元に高性能GPUがない場合でも、必要に応じてパワフルな環境で動画処理を行うことが可能です。Pythonスクリプトをこれらの環境で実行することで、スケーラブルな動画処理パイプラインを構築できます。
今後の展望
動画処理技術は常に進化しています。新しいコーデック(例: AV1)への対応や、AI技術(機械学習による超解像、ノイズ除去、物体認識など)との連携が進んでいます。GPUはこれらのAI処理においても中心的な役割を果たすため、今後も動画処理におけるGPUの重要性は増していくと考えられます。ffmpegや関連ライブラリも、これらの新しい技術を取り込みながら発展していくでしょう。
まとめ
この記事では、Pythonとffmpegを組み合わせてGPUを指定し、動画処理を高速化する方法について解説しました。動画処理がボトルネックとなっているタスクにおいて、GPU活用は非常に有効な解決策となります。
まず、動画処理負荷の増大という背景があり、その解決策としてGPUの並列処理能力が重要であることを説明しました。次に、多機能なメディア処理ツールであるffmpegをPythonから実行する方法、そしてGPUによるハードウェアエンコード/デコードの仕組みと代表的なハードウェアエンコーダーについて掘り下げました。
具体的なPythonコード例を用いて、subprocessモジュールを使ってGPUを指定したffmpegコマンドを実行する方法を示し、使用可能なハードウェアアクセラレーターを確認する方法も紹介しました。さらに、GPU活用のメリット(高速化、CPU負荷軽減)とデメリット(品質、互換性)を整理し、どのような場合にGPU活用が適しているかを考察しました。
最後に、GPU活用に向けた環境設定のヒント、より簡単に扱えるffmpeg-pythonライブラリの紹介、クラウド環境での利用、そして今後の技術展望について触れました。
PythonからffmpegをGPUで動かす技術は、動画変換サーバー、メディア処理パイプライン、AIを活用した動画分析システムなど、様々なアプリケーションに応用できます。ぜひこの記事を参考に、ご自身のプロジェクトで動画処理の高速化を実現してみてください。環境構築やオプション設定には少し手間がかかるかもしれませんが、その効果はきっと大きなものとなるはずです。